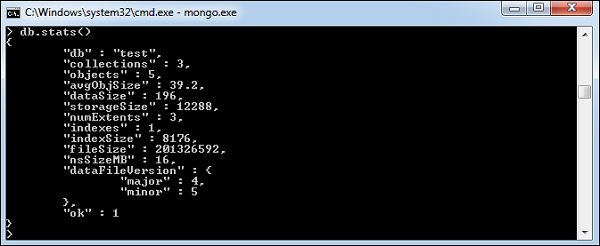MongoDB 基础教程
- MongoDB 教程
- MongoDB 简介
- MongoDB 优势
- MongoDB 环境安装
- MongoDB 数据建模
- MongoDB 创建数据库
- MongoDB 删除数据库
- MongoDB 创建集合
- MongoDB 删除集合
- MongoDB 数据类型
- MongoDB 插入文档
- MongoDB 查询文档
- MongoDB 更新文档
- MongoDB 删除文档
- MongoDB 文档投影
- MongoDB Limit 与 Skip方法
- MongoDB 记录排序
- MongoDB 索引
- MongoDB 聚合
- MongoDB 复制(副本集)
- MongoDB 分片
- MongoDB 创建备份
- MongoDB 部署
- MongoDB Java
- MongoDB PHP
MongoDB 高级教程
MongoDB 环境安装
现在让我们看看如何在Windows上安装MongoDB。
在Windows上安装MongoDB
要在Windows上安装MongoDB,请首先从https://www.mongodb.com/download-center下载最新版本的MongoDB 。
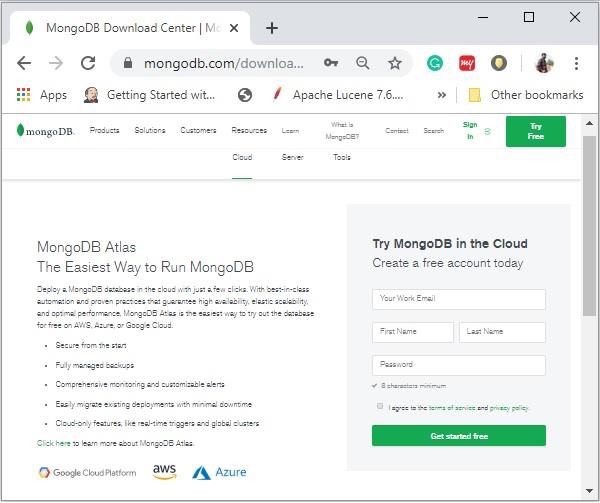
输入所需的详细信息,选择 Server 选项卡,在其中可以选择 MongoDB 的版本,操作系统和打包为:
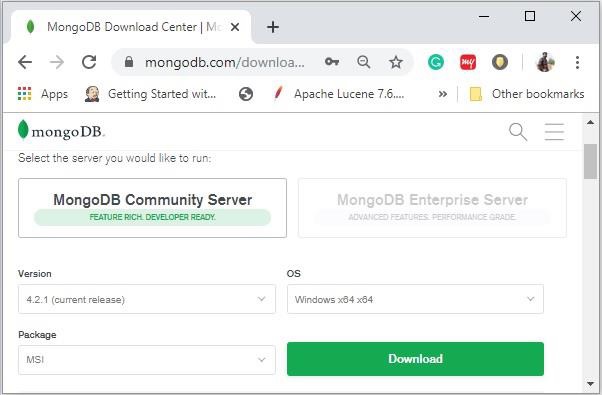
现在安装下载的文件,默认情况下,它将安装在文件夹中 C:\Program Files\。
MongoDB需要一个数据文件夹来存储其文件。MongoDB数据目录的默认位置是c:\data\db。因此,您需要使用命令提示符创建此文件夹。执行以下命令序列。
C:\>md data C:\md data\db
然后需要指定将 dbpath 设置为 mongod.exe 中创建的目录。同样,使用以下命令。
在命令提示符中,跳转到当前 MongoDB 安装文件夹中的bin目录。假设我的安装文件夹 C:\Program Files\MongoDB
C:\Users\XYZ>d:cd C:\Program Files\MongoDB\Server\4.2\bin C:\Program Files\MongoDB\Server\4.2\bin>mongod.exe --dbpath "C:\data"
这将在控制台输出中显示等待连接( waiting for connections)的消息,这表明mongod.exe进程正在成功运行。
现在要运行MongoDB,您需要打开另一个命令提示符并输入以下命令。
C:\Program Files\MongoDB\Server\4.2\bin>mongo.exe
MongoDB shell version v4.2.1
connecting to: mongodb://127.0.0.1:27017/?compressors=disabled&gssapiServiceName=mongodb
Implicit session: session { "id" : UUID("4260beda-f662-4cbe-9bc7-5c1f2242663c") }
MongoDB server version: 4.2.1
>这将表明MongoDB已安装并成功运行。下次运行 MongoDB 时,只需输入命令。
C:\Program Files\MongoDB\Server\4.2\bin>mongod.exe --dbpath "C:\data" C:\Program Files\MongoDB\Server\4.2\bin>mongo.exe
在Ubuntu上安装MongoDB
运行以下命令以导入MongoDB公共GPG秘钥-
sudo apt-key adv --keyserver hkp://keyserver.ubuntu.com:80 --recv 7F0CEB10
使用以下命令创建 /etc/apt/sources.list.d/mongodb.list 文件。
echo 'deb http://downloads-distro.mongodb.org/repo/ubuntu-upstart dist 10gen' | sudo tee /etc/apt/sources.list.d/mongodb.list
现在发出以下命令来更新存储库-
sudo apt-get update
接下来使用以下命令安装MongoDB-
apt-get install mongodb-10gen = 4.2
在以上安装中,MongoDB版本当前是2.2.3。确保始终安装最新版本。现在,MongoDB已成功安装。
启动MongoDB
sudo service mongodb start
停止MongoDB
sudo service mongodb stop
重新启动 MongoDB
sudo service mongodb restart
要使用MongoDB,请运行以下命令。
mongo
这将使您连接到正在运行的MongoDB实例。
MongoDB 帮助
要获取命令列表,请MongoDB客户端输入 db.help()。这将为您提供命令列表,如以下屏幕截图所示。
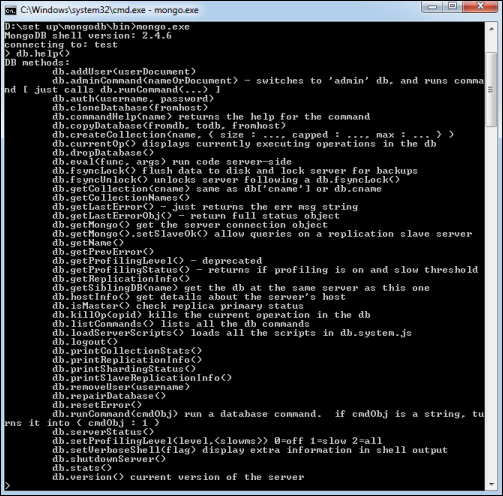
MongoDB 统计
要获取有关MongoDB服务器的统计信息,请在MongoDB客户端中键入命令 db.stats() 。这将显示数据库名称,数据库中的集合数和文档数。命令的输出显示在以下屏幕截图中。